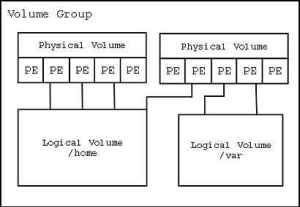
1.-------->First we need to create normal logical partitions.
i have a partion /dev/sda4 in /dev/sda
2.--------->Then we need to select the partition and change the partition type to 0x8e or create the partition as physical volume using given option in palimpsest
using fdisk command we could change the partion type to 0x8e . we could use the 't' option in fdisk to change the type ,after seleting the 't' option it will prompt for the partition no of which type need to be changed .using the 'l' option will list types of partition type.
fdisk /dev/sdaAt the Linux fdisk command prompt,
- press
nto create a new disk partition, - press
pto create a primary disk partition, - press
1to denote it as 1st disk partition, - press ENTER twice to accept the default of 1st and last cylinder – to convert the whole secondary hard disk to a single disk partition,
- press
t(will automatically select the only partition – partition 1) to change the default Linux partition type (0×83) to LVM partition type (0x8e), - press
Lto list all the currently supported partition type, - press
8e(as per the L listing) to change partition 1 to 8e, i.e. Linux LVM partition type, - press
pto display the secondary hard disk partition setup. Please take note that the first partition is denoted as /dev/hdb1 in Linux, - press
wto write the partition table and exit fdisk upon completion.
3.-------->Next, this LVM command will create a LVM physical volume (PV) on a regular hard disk or partition:
pvcreate /dev/sda44---------->Now, another LVM command to create a LVM volume group (VG) called vg0 with a physical extent size (PE size) of 16MB:
vgcreate -s 16M vg0 /dev/hdb15---------->Create a 400MB logical volume (LV) called lvol0 on volume group vg0:
lvcreate -L 400M -n lvol0 vg0This lvcreate command will create a softlink /dev/vg0/lvol0 point to a correspondence block device file called /dev/mapper/vg0-lvol0.
6----------->Formatting the partition to the needed type ..here i am going to format it to ext4 type
mkfs.ext4 /dev/vg0/lvol0Finally mounting the partition to the needed place.here i will be mounting the partition to /data
mkdir /data
mount /dev/vg0/lvol0 /data
some of the useful commands in this are
pvs
vgs
lvs
pvdisplay
vgdisplay
lvdisplay
more useful commands are lvextend and lvreduce
reduced should be used carefully because cutting of the file system may cause data loose if not done properly








