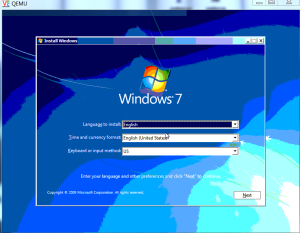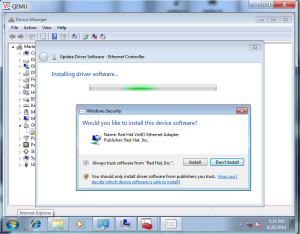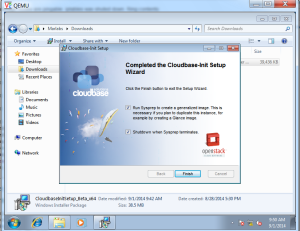Setting up the KVM environment to create the custom images.yum install kvm qemu-kvm python-virtinst libvirt libvirt-python virt-manager libguestfs-tools
Once the packages are installed we need to get the ISO’s.
For example are getting windows7 from the http://www.w7forums.com/threads/official-windows-7-sp1-iso-image-downloads.12325/
wget http://msft.digitalrivercontent.net/win/X17-24395.iso
Now we need the Virtio Driver’s so that windows can detect unsigned devices like linux from http://alt.fedoraproject.org/pub/alt/virtio-win/latest/
wget http://alt.fedoraproject.org/pub/alt/virtio-win/latest/virtio-win-0.1-81.iso
First Create the Disk on which the OS need to be installedqemu-img create -f qcow2 -o preallocation=metadata windows.qcow2 20G
Start the KVM installation/usr/libexec/qemu-kvm -m 2048 -smp 2 -cdrom X17-24395.iso -drive file=virtio-win-0.1-81.iso,index=3,media=cdrom -drive file= windows.qcow2,if=virtio,boot=off -boot d -vga std -k en-us -vnc 10.1.17.42:1 -usbdevice tablet
Connect to InstallationOnce the above step is done you will be able to connect to VNC using 10.1.17.42:1
You will be connected to VNC and you will be at the installations screen. Click Next to continue
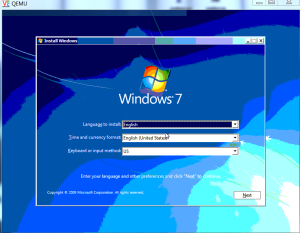
Select Install option to continue with installation.

While secting the Installation driver we need to load the driver, Select the load driveroption and load the driver from the Virto ISO we have mounted

Continue with the installation

Once you are done download the Cloud init for windows from
https://github.com/cloudbase/cloudbase-init
Once installation is completed load the computer with virto NIC with following Command
/usr/libexec/qemu-kvm -m 2048 -smp 2 -drive file=virtio-win-0.1-81.iso,index=3,media=cdrom -drive file=windows-7.qcow2,if=virtio -boot d -vga std -k en-us -vnc 10.1.17.42:1 -usbdevice tablet -net nic,model=virtio
Connect to VNC and add the Virto NIC Driver From Device manager
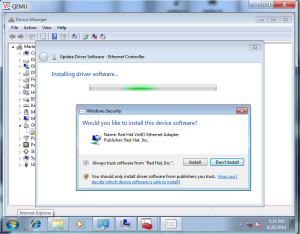
Now install the Cloud-init and initialize the Image
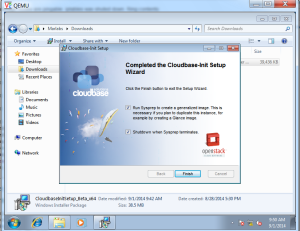
Enable RDP for the access.
Now the Image is ready for Use .
You can get the windows password by
nova get-password <instance ID> <ssh-key>
Nova Rule
nova secgroup-add-rule default tcp 3389 3389 0.0.0.0/0